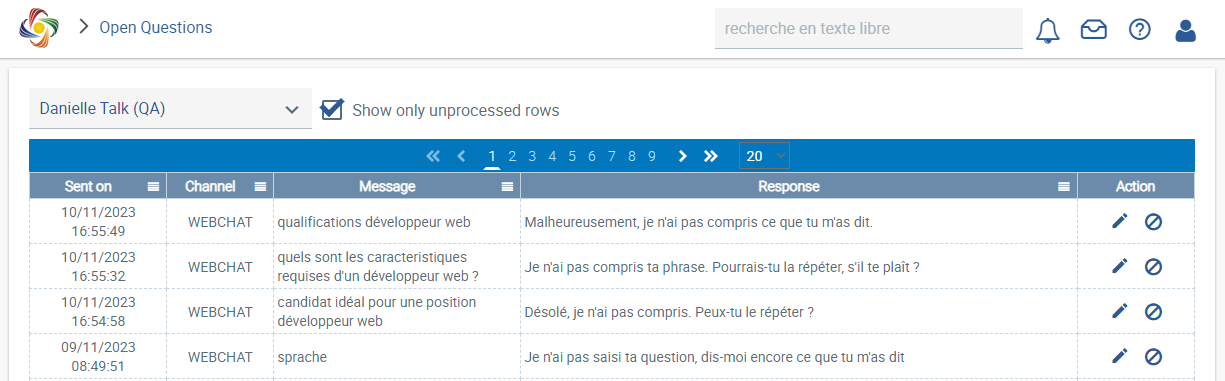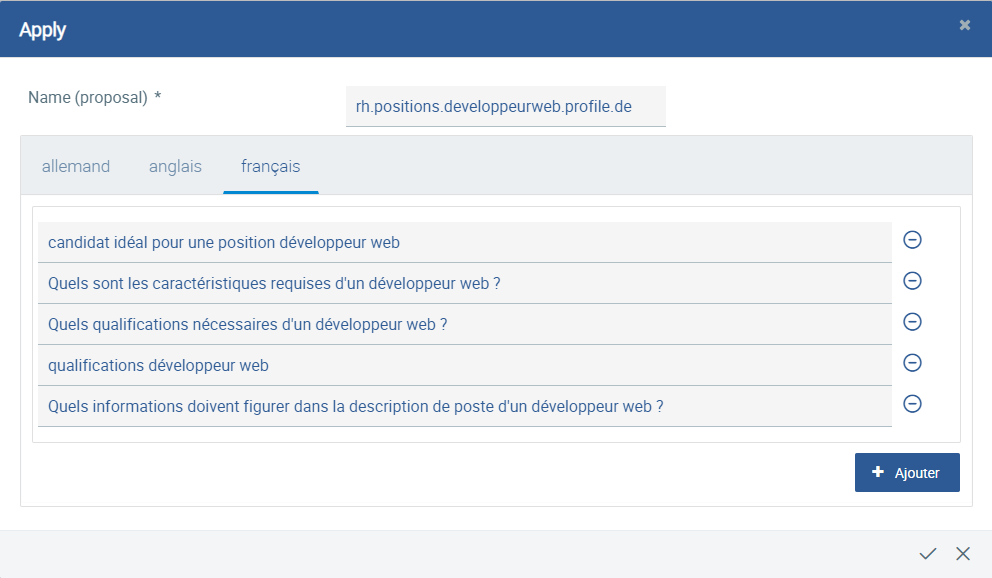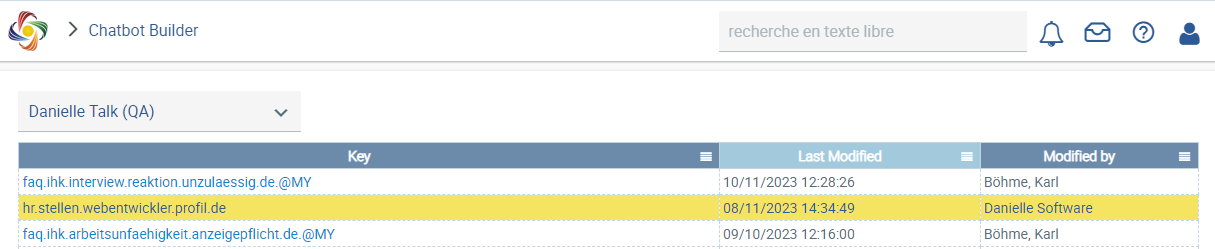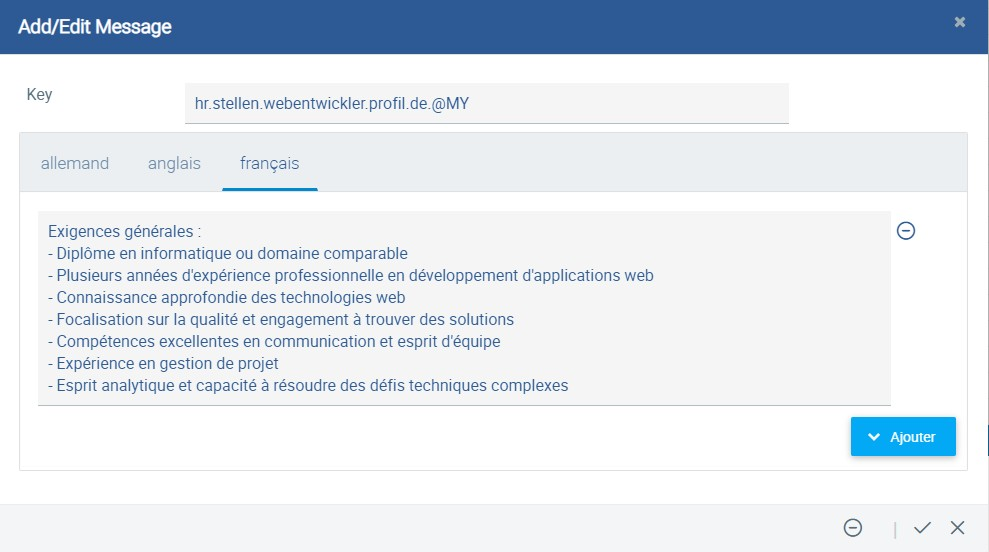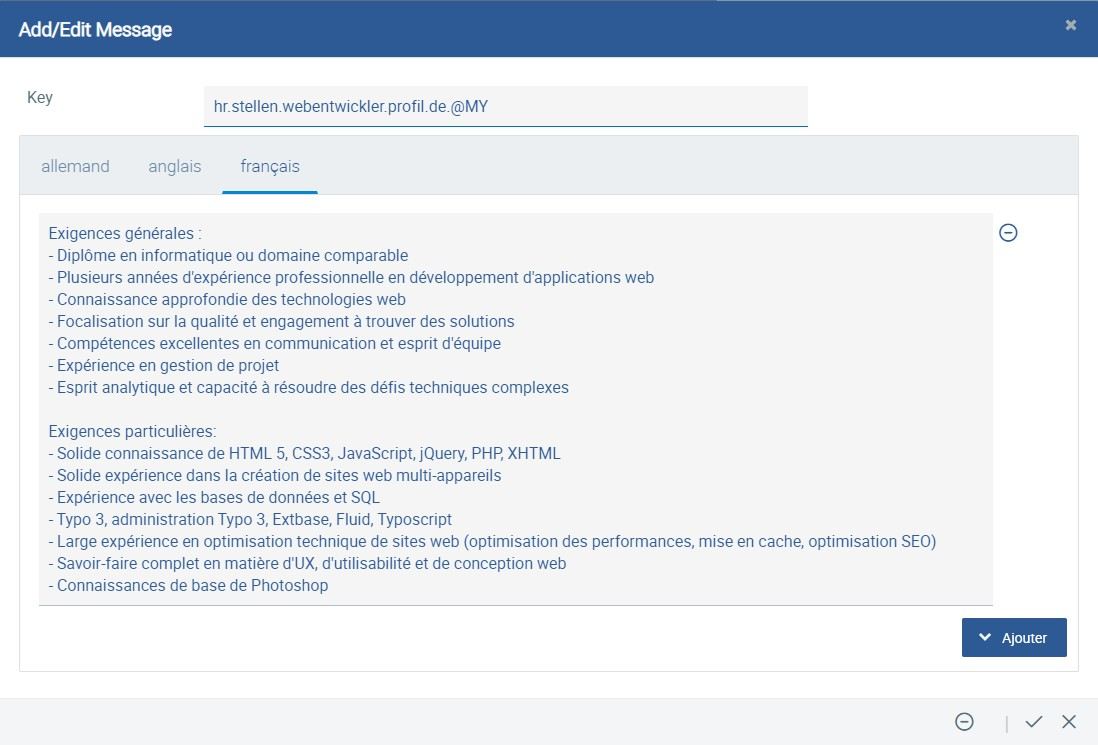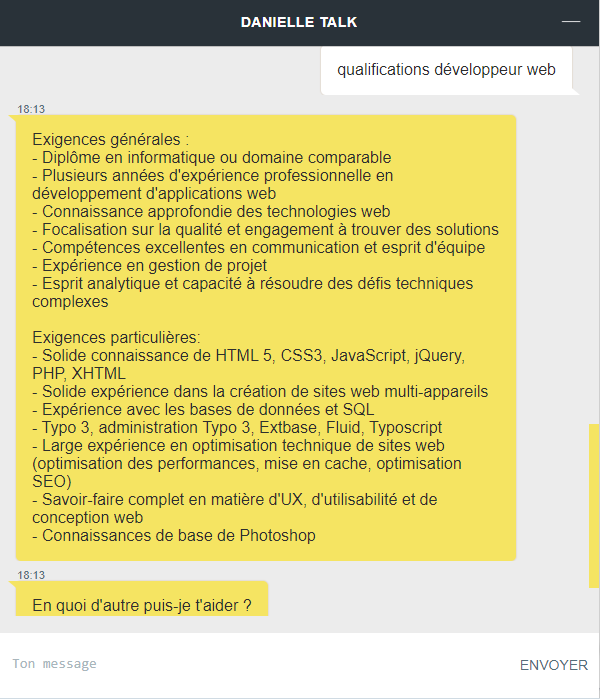Le point de départ pour créer de nouvelles paires questions-réponse pour Danielle Talk est l’application « Open Questions » (Questions ouvertes).
Vous pouvez étendre les options de dialogue du chatbot en utilisant deux approches différentes :
- En analysant les entrées utilisateur sans réponse
- En saisissant directement vos propres questions
1. Analyser des entrées utilisateur sans réponse
Il peut être utile de jeter un coup d’œil à l’application « Open Questions » (Questions ouvertes) de temps en temps pour obtenir un aperçu des entrées de vos utilisateurs qui ne pouvaient pas être clairement interprétées et répondues par le chatbot. De telles entrées sont répondues par « Désolé, je n’ai pas compris. Peux-tu le répéter ? » ou une réponse standard similaire. Ils sont répertoriés anonymement dans l’aperçu de l’application « Open Questions » (Questions ouvertes). Souvent, les entrées de cette liste sont des entrées erronées ou des erreurs de frappe qui peuvent être ignorées. Dans ce cas, vous pouvez les masquer en permanence en cliquant sur l’icône « Ignore » (, Ignorer) dans la colonne « Action ».
Cependant, si vous découvrez une question sans réponse ici qui, selon vous, devrait recevoir une réponse raisonnable, vous pouvez fournir une réponse à cette question.
Pour ce faire, suivez la procédure décrite dans l’exemple suivant :
Scénario : Votre entreprise embauche des développeurs web. Un employé du département des ressources humaines a apparemment interrogé le chatbot sur les caractéristiques d’un candidat idéal, mais n’a pas reçu de réponse précise. Des entrées correspondantes sont répertoriées dans l’application « Open Questions » (Questions ouvertes). Puisque ces informations seront probablement requises plus fréquemment dans votre entreprise à l’avenir, vous souhaitez ajouter une réponse correspondante.
Pour ce faire, cliquez sur l’icône pour « Apply » (, Appliquer) dans la colonne « Action » (Actions) pour la ligne d’une question ou entrée significative.
Une fenêtre de saisie s’ouvre :
Ici, vous pouvez suggérer un nom pour la clé de la réponse à utiliser ultérieurement dans l’application « Chatbot Builder ». Cependant, celui sera vérifié par Danielle Software et ajusté si nécessaire. En outre, vous avez maintenant la possibilité de saisir plusieurs questions ou variantes de questions qui mèneront à la réponse souhaitée. Ils seront utilisés pour former l’IA afin que les questions formulées de manière similaire soient comprises et répondues correctement. Pour les questions, les particularités suivantes sont importantes à savoir :
- L’IA qui évalue ces questions « comprend » les différences grammaticales, telles que la diffraction de certains parties de discours. Il n’est donc pas nécessaire de différencier un terme, par exemple, en formes féminine/masculine ou en formes diverses de déclinaison.
- Soyez créatif ! Réfléchissez à la façon comment les questions pourraient être formulées auxquelles les informations que vous souhaitez fournir devraient être affichées.
- Soyez précis ! N’entrez pas de questions trop générales, car en conséquence, cela pourrait conduire à des interprétations erronées par l’IA.
Quelques variations possibles de la question de l’exemple (les caractéristiques nécessaires d’un développeur web à embaucher) peuvent être trouvées dans la capture d’écran ci-dessus. L’IA est capable d’utiliser ces variations de la question pour en apprendre le sens, de sorte que le chatbot puisse les comprendre et donner la bonne réponse, malgré des différences de formulation, des fautes d’orthographe ou d’autres variations dans les entrées de l’utilisateur (dans une certaine mesure).
Vous pouvez également saisir les questions en anglais et/ou en allemand, si cela est pertinent pour votre entreprise ou si le chatbot doit également être utilisé avec ces langues.
Lorsque vous avez terminé vos entrées, cliquez sur le bouton de coche « Submit For Review » (Soumettre pour validation, ). Si vous souhaitez annuler vos entrées, cliquez sur le bouton (« Annuler »).
Si vous avez soumis vos questions avec le bouton coche, elles seront automatiquement vérifiées en fonction de leur plausibilité, pour rechercher des erreurs et pour les modifier si nécessaire. Une fois la vérification terminée, la clé correspondante est répertoriée dans l’application « Chatbot Builder ». Vous en serez informé par e-mail.
2. Saisir vos propres questions directement
Si vous avez une question particulière à laquelle Danielle Talk devrait être en mesure de répondre dans votre entreprise, vérifiez d’abord si elle existe déjà. Pour ce faire, accédez au chatbot, soit via le portail des employés, via l’application Danielle Talk, via Telegram ou via Microsoft Teams. Posez votre question au chatbot. Si vous recevez une réponse qui n’est pas assez précise ou qui ne correspond pas à vos besoins, il n’est probablement pas nécessaire de créer une nouvelle paire questions-réponse. Au lieu de cela, vous pouvez modifier la réponse existante comme décrit dans « Modifier les réponses du chatbot ».
Si vous ne recevez pas de réponse ou simplement l’information que le chatbot ne vous a pas compris, la question sera automatiquement répertoriée dans l’application « Open Questions » (Questions ouvertes). Vous pouvez utiliser ce mécanisme et pour vérifier les options de dialogue existantes et pour soumettre de nouvelles paires questions-réponse.
Posez alors au chatbot votre question souhaitée pas encore connue et puis passez à l’application « Open Questions » (Questions ouvertes). Trouvez votre question dans la liste, cliquez sur l’icône stylo pour l’appliquer et suivez la même procédure que dans la section précédente « Analyser des entrées utilisateur sans réponse ».
Si vous avez soumis vos questions avec le bouton coche, elles seront automatiquement vérifiées en fonction de leur plausibilité, pour rechercher des erreurs et pour les modifier si nécessaire. Une fois la vérification terminée, la clé correspondante est répertoriée dans l’application « Chatbot Builder ». Vous en serez informé par e-mail.
Les étapes suivantes correspondent à ceux de la section « Modifier les réponses du chatbot ». Après avoir reçu une notification par e-mail indiquant que votre nouvelle paire questions-réponse est prête, accédez Chatbot Builder. Localisez et ouvrez la clé dont vous avez reçu le nom par e-mail.
Dans cet exemple, le nom suggéré a été traduit en allemand :
Après avoir ouvert la clé, une fenêtre de saisie est affichée, qui contient déjà un texte standard prédéfini. Ce texte sera émis par défaut comme réponse à votre question (et à ses variations). Cependant, il s’agit d’une réponse générale qui n’est pas spécifique à votre entreprise :
Modifiez, remplacez ou complétez la réponse prédéfinie à votre mesure. Vous pouvez également saisir les questions en anglais et/ou en allemand dans les onglets correspondants, si cela est pertinent pour votre entreprise ou si le chatbot doit également être utilisé dans ces langues.
Dans cet exemple, la réponse standard est seulement complétée par des informations spécifiques à l’entreprise :
Pour appliquer les modifications, cliquez sur l’icône coche. La réponse individualisée est maintenant sauvegardée et immédiatement disponible pour les employés de votre entreprise via le chatbot. Grâce à l’IA formée avec des questions d’exemple, elle sera affichée correctement même si la question est formulée différemment :
Notez que cette réponse individualisée ne sera affichée que pour les utilisateurs connectés associés à votre entreprise. Dans tous les autres cas, la réponse standard est émise. Vos informations internes, qui peuvent faire l’objet du règlement sur la protection des données, ne seront jamais accessibles pour les personnes extérieures.